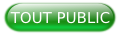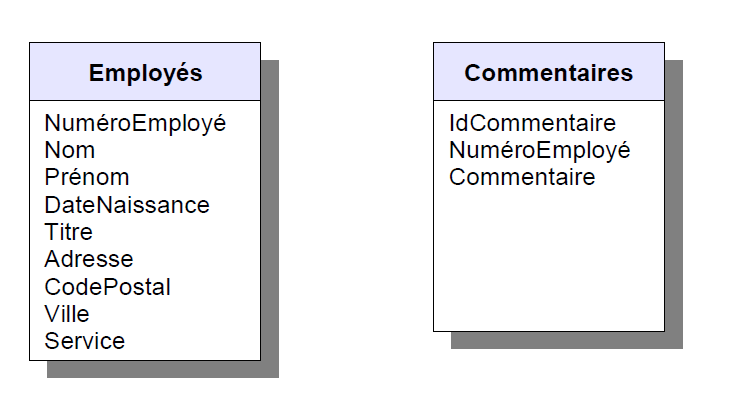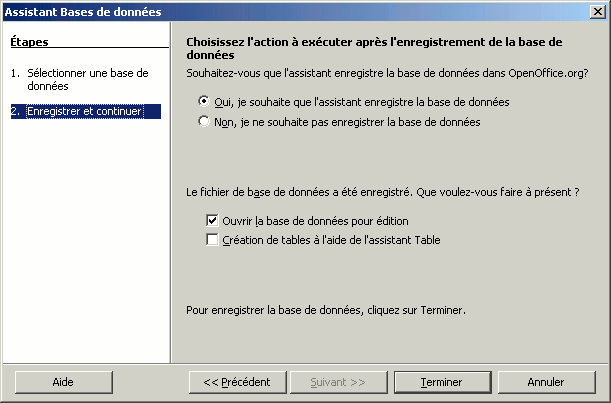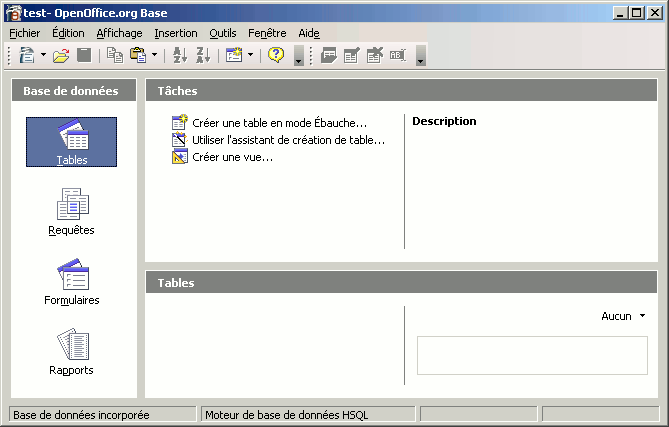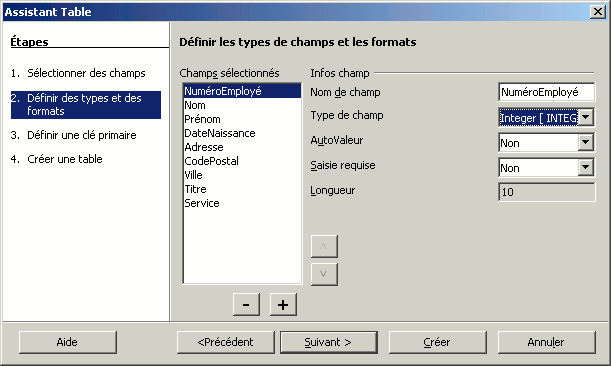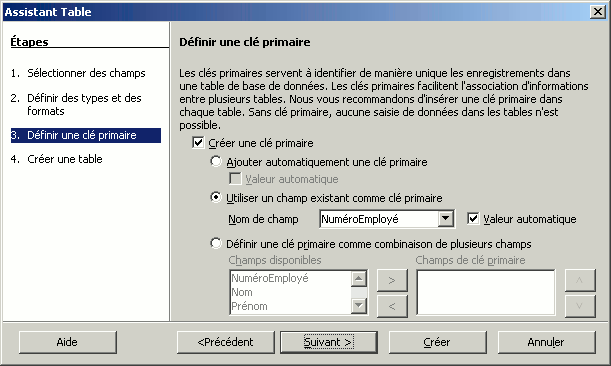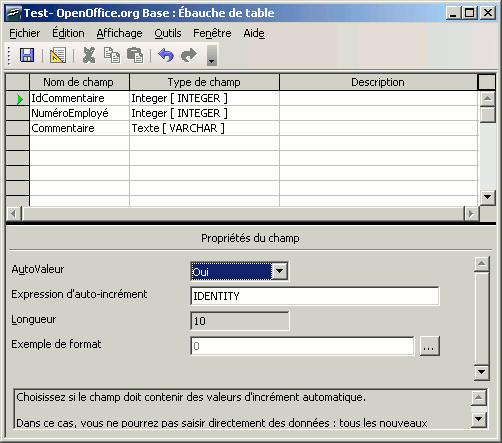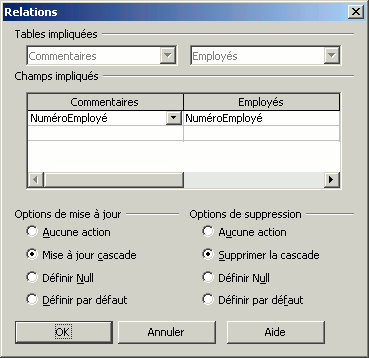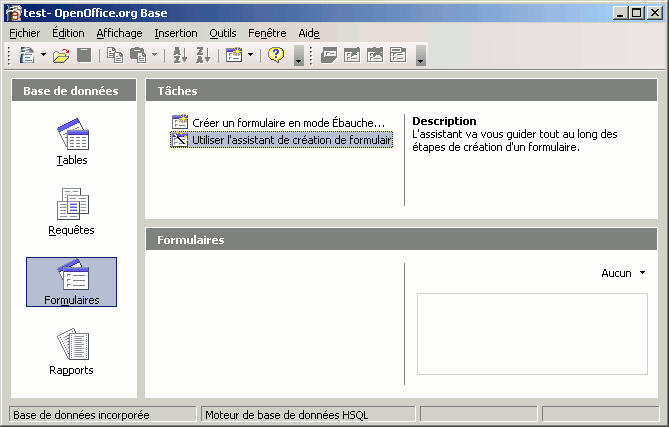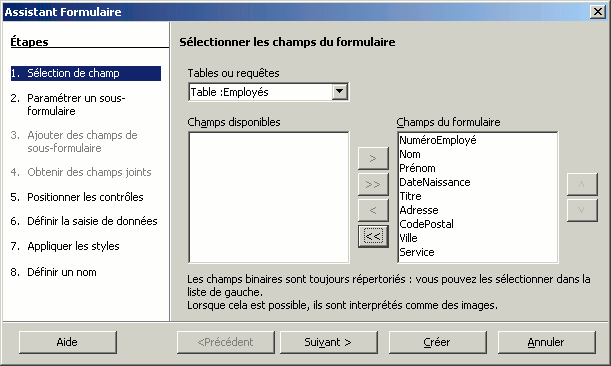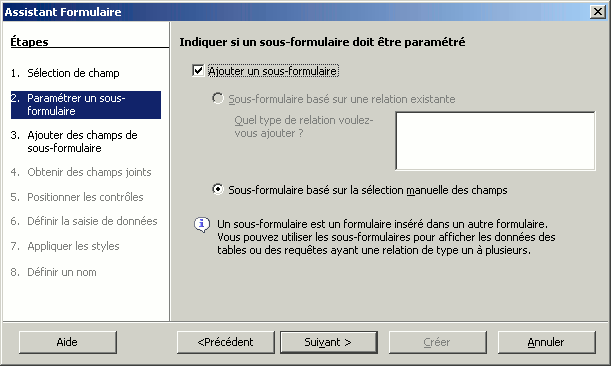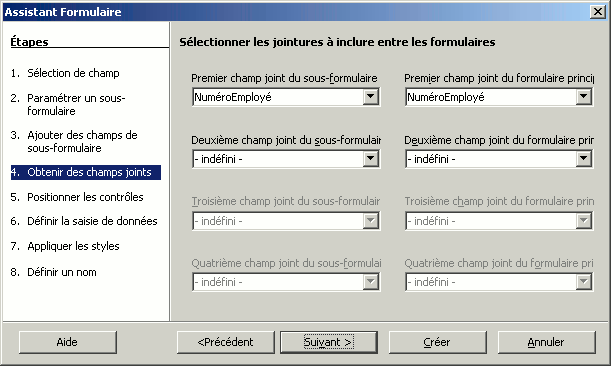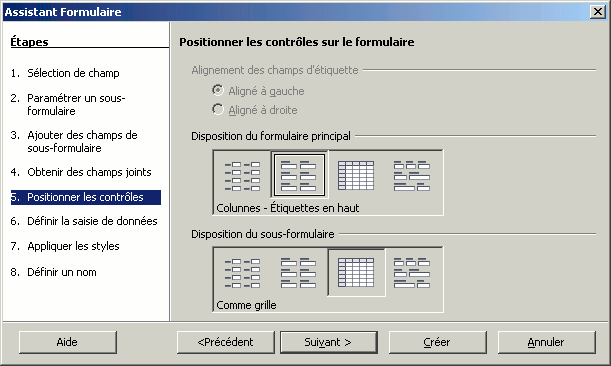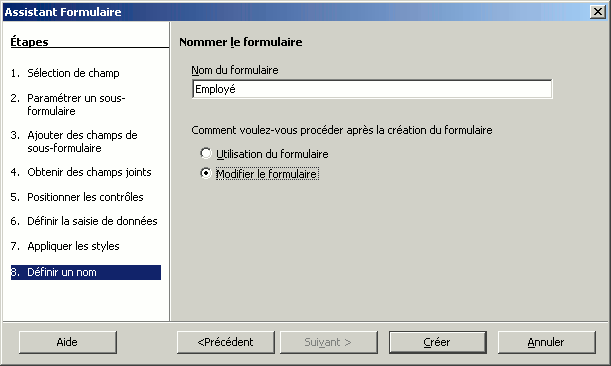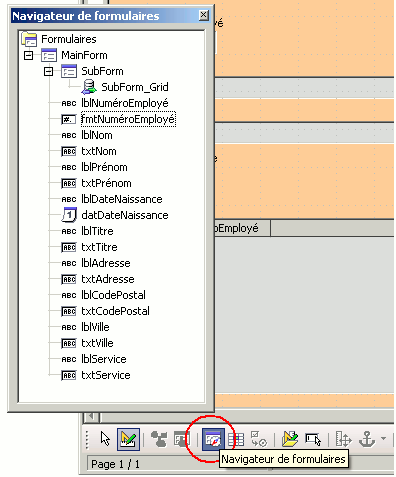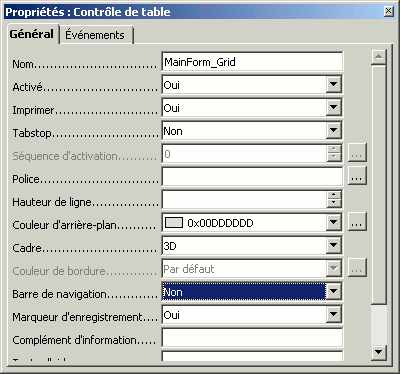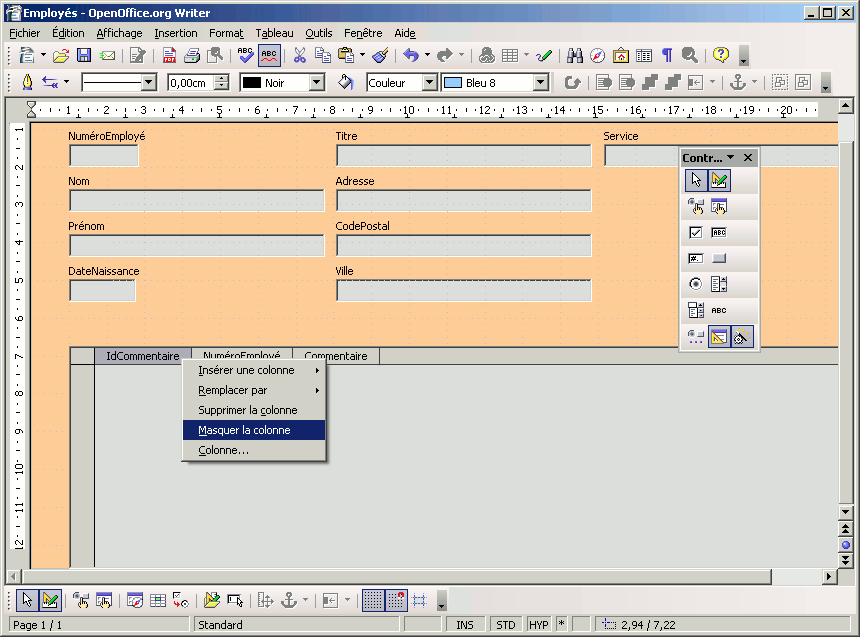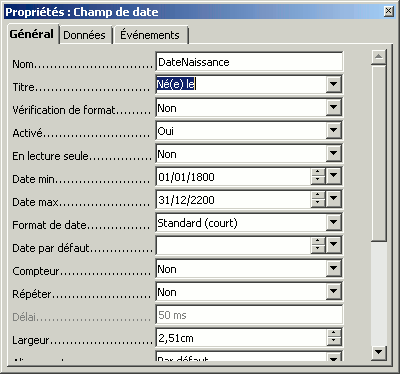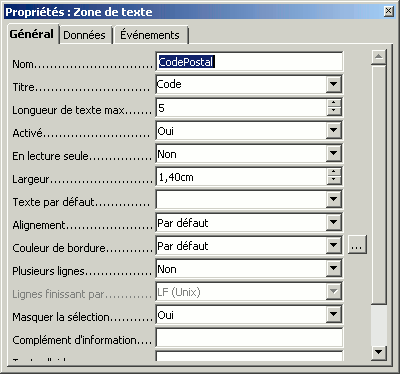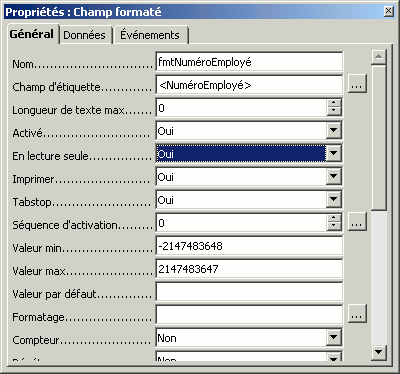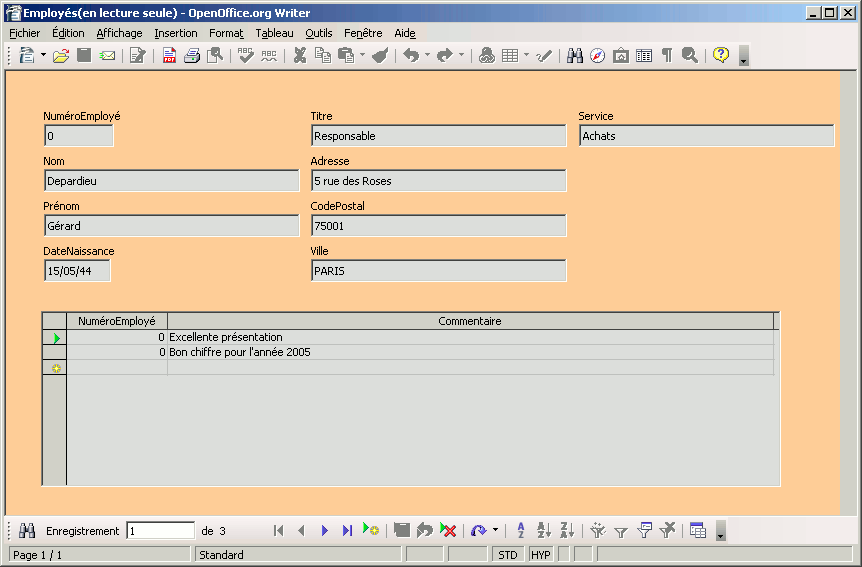I. Introduction▲
Ce manuel va vous apprendre à bien débuter avec AOO Base, le module de base de données de la suite bureautique Open Office.org.
Il est intéressant de savoir qu'AOO Base n'est pas réellement en version 2. En effet, ce module n'existait pas dans les versions antérieures de la suite Open Office.org.
Nous allons aborder l'utilisation des assistants pour la création des tables et des formulaires, le mode ébauche et l'éditeur de relations.
En revanche, je ne montre aucune programmation SQL, de code ou de macro. De la même façon, je n'entre pas dans les détails de la conception d'une base de données à partir d'une analyse.
J'utilise OOO Base 2.0 sous Windows XP. Toutes les copies écran sont donc issues de cette plateforme.
Pour des raisons de lisibilité, j'emploie indifféremment le sigle AOO en lieu et place de la terminologie Apache OpenOffice.
Ce support s'inspire en partie du travail de Drew Jensen qui a été publié sur le forum anglophone www.oooforum.org .
4
II. Structure de l'application▲
Nous allons créer une base de données contenant le fichier des employés d'une société. Cette base sera dans le format natif AOO (moteur HSQL).
Nous allons d'abord avoir une table « Employés » contenant les informations de chaque employée. Pour un employé, il sera possible d'avoir des commentaires enregistrés dans une table « Commentaires ».
Nous allons donc avoir deux tables ayant la structure suivante :
Les noms de champ ne peuvent pas contenir d'espace. On joue donc sur les majuscules et minuscules pour les séparations entre les mots.
III. Création de la base▲
Depuis le démarrage rapide, ouvrez le menu et choisissez le module « Base de données ».
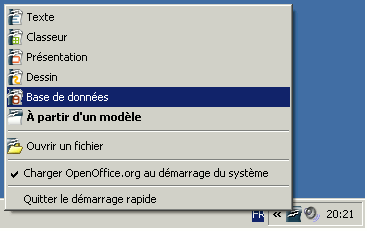
Un premier assistant s'ouvre alors. Choisissez la création d'une nouvelle base de données et cliquez sur le bouton « Suivant ». Validez les options d'enregistrements et d'ouverture de la base et cliquez sur « Terminer ».
Enregistrez votre base sous le nom « test.odb » à l'endroit que vous désirez. Votre base s'ouvre alors.
Vous êtes bien sûr libre du nom de la base de données. Évitez juste des noms bateaux comme « base » ou « données ».
Vous êtes maintenant dans votre base vide.
IV. Les tables▲
IV-A. L'assistant▲
Nous allons maintenant créer notre première table en utilisant l'assistant. Il vous permet de créer rapidement une table en utilisant des modèles prédéfinis.
Assurez-vous d'avoir sélectionné l'icône « Tables » depuis le panneau de gauche et cliquez sur « Utilisez l'assistant de création de table… ».
Dans la fenêtre de l'assistant qui vient de s'ouvrir, vérifiez que vous êtes sur la catégorie « Professionnel » et choisissez la table « Employés » comme exemple. Faites alors glisser
les champs disponibles vers les champs sélectionnés à l'aide du bouton ❶ puis ordonnez les avec les boutons ❷.
La liste des champs à sélectionner doit être la suivante :
- NuméroEmployé ;
- Nom ;
- Prénom ;
- DateNaissance ;
- Titre ;
- Adresse ;
- CodePostal ;
- Ville ;
- Titre ;
- Service.
Cliquez sur le bouton « Suivant ».
Nous allons maintenant configurer l'identifiant du numéro de l'employé en tant que numérique.
Sur le deuxième écran, changez le type du champ NuméroEmployé qui est à « Texte [VARCHAR] » pour « Integer [INTEGER] ».
Le numérique « INTEGER » permet d'avoir un chiffre de longueur 10 soit un numéro allant de -2.147.483.648 à 2.147.483.647. Pour des chiffres encore plus grands, vous avez également « BIGINT » de longueur 19.
Sur le troisième écran, nous allons définir une clé primaire sur NuméroEmployé. Cette clé sera en « Valeur automatique » afin d'être incrémentée automatiquement à chaque création d'enregistrement.
La clé primaire est obligatoire. Si vous ne la définissez pas, vous ne pourrez saisir aucune information dans la table.
La quatrième étape ne servant qu'à confirmer le nom de la table, vous pouvez tout de suite cliquer sur le bouton « Créer ».
L'assistant se ferme et une fenêtre d'enregistrement de données s'ouvre pour votre table des employés. Saisissez quelques informations à l'intérieur.
Il n'y a pas besoin d'enregistrer les données de la table. Il suffit de quitter la ligne pour que les informations s'y ajoutent automatiquement.
Vous pouvez maintenant fermer la fenêtre. Si vous désirez enregistrer à nouveau d'autres informations, il vous suffit de double-cliquer sur la table dans la zone ad hoc.
IV-B. Le mode ébauche▲
Nous allons maintenant créer notre seconde table « Commentaires » en utilisant cette fois, le mode ébauche. Assurez-vous d'être toujours sur l'icône « Tables » dans le panneau de gauche et cliquez sur « Créer une table en mode Ébauche… ».
La fenêtre qui apparaît vous permet d'enregistrer la structure de la table :
- ajoutez d'abord un premier champ IdCommentiare avec le type : « Integer [INTEGER] » et l'AutoValeur à « Oui » ;
- puis un deuxième champ NuméroEmployé également avec le type « Integer [INTEGER] » afin de faire le lien avec la table Employé ;
- enfin un champ Commentaire classique « Texte [VARCHAR] ».
N'oublions pas de poser la clé primaire. Faites un clic droit sur la ligne IdCommentaire afin d'obtenir le menu contextuel et choisissez l'option « Clé primaire ».
Vous n'avez plus qu'à sauvegarder cette table sous le nom « Commentaires ».
V. Les relations▲
Nous allons maintenant créer une relation entre nos deux tables. Choisissez pour cela le menu « Outils » et l'option « Relations ».

Ajoutez les deux tables dans la fenêtre de l'éditeur de relations. Puis à l'aide de la souris, faites glisser le champ NuméroEmployé de la table Commentaires vers son éponyme de la table Employés.
Un lien apparaît alors entre les deux tables avec une relation de type [1,n]. Ce qui est tout à fait normal.
Double-cliquez ensuite sur le lien pour afficher le détail de la relation.
Choisissez l'option « cascade » pour la mise à jour et la suppression. Cliquez sur « OK » pour valider.
Vous pouvez maintenant fermer la fenêtre de l'éditeur de relation. Vous revenez à la fenêtre principale d'AOO Base. Pensez à sauvegarder votre base de test.
VI. Le formulaire▲
Notre base est à présent terminée. Il nous reste à créer l'interface utilisateur afin de gérer plus proprement les informations des employés (création, modification et suppression).
VI-A. L'assistant▲
Nous allons donc créer le formulaire de saisie d'un employé. Changez d'icône dans le
panneau de gauche pour passer sur « Formulaires ». Puis cliquez sur « Utiliser l'assistant de
création de formulaire ».
À ce moment-là, AOO lance le module de traitement de texte avec un document vierge et ouvre l'assistant de formulaire.
Pour la première étape, nous allons inclure tous les champs de la table Employés dans le formulaire.
Basculez l'ensemble des champs pour qu'ils apparaissent dans la zone de droite. Cliquez sur le bouton « Suivant ».
À l'étape 2, cochez la case « Ajouter un sous formulaire » pour paramétrer la partie qui va nous servir à gérer les commentaires.
Laissez l'option « Sous formulaire basé sur la sélection manuelle des champs » et cliquez sur le bouton « Suivant ».
À l'étape 3, sélectionnez la table Commentaires et basculez également tous les champs dans la zone de droite.
Cliquez sur le bouton « Suivant ».
À l'étape 4, sélectionnez dans chaque liste le champ « NuméroEmployé » afin de relier les deux tables.
Cliquez sur « Suivant ».
À l'étape 5, choisissez la présentation des données dans le formulaire. Personnellement, j'ai choisi des données en mode étiquettes pour les informations de la table Employés et en grille pour la table Commentaires.
Cliquez sur le bouton « Suivant ».
À l'étape 6, laissez l'option par défaut « Le formulaire doit afficher toutes les données ».
À l'étape 7, choisissez la couleur du formulaire qui vous plaît.
À l'étape 8, terminez l'assistant en choisissant l'option « Modifier le formulaire ».
Cliquez sur « Créer ».
VI-B. L'édition▲
À ce stade, nous voici sur le formulaire en mode édition. Nous sommes toujours à travers le module de traitement de texte. Une barre spéciale est visible.

Celle-ci va nous permettre de modifier notre formulaire et ses contrôles.
Pour accéder facilement aux différents contrôles du formulaire, vous pouvez afficher la boîte de dialogue du navigateur.
Je vous donne maintenant quelques exemples pour vous aider à personnaliser votre formulaire.
Vous pouvez masquer la barre de navigation du contrôle de la table des données Commentaire. Faites un clic droit depuis la boîte « Navigateur de formulaire » sur le contrôle de table pour faire apparaître la boîte de propriétés. Modifiez la liste à droite de l'option « Barre de navigation » à « Non ».
Ne confondez pas les termes : la table qui est l'objet de la base contenant les données et le contrôle de table qui affiche celles-ci dans le formulaire.
Le champ IdCommentaire du contrôle de table n'a pas vraiment d'utilité pour l'utilisateur. Il serait donc préférable de ne pas l'afficher.
Faites tout simplement un clic droit sur le libellé de la colonne et choisissez l'option « Masquer la colonne ».
Vous pouvez également modifier le texte des étiquettes. Par exemple, le libellé « DateNaissance » que l'on va remplacer par « Né le ».
Double-cliquez sur le contrôle de table puis cliquez une fois sur le libellé à modifier. La boîte de propriété affiche cette fois le contrôle du champ DateNaissance. Modifiez la propriété Titre comme dans l'illustration ci-dessous.
De la même façon, vous pouvez paramétrer une fourchette de date pour empêcher des saisies fantaisistes. Utilisez les propriétés « Date min. » et « Date max. ».
Pour le champ CodePostal, vous pouvez paramétrer la longueur maximum de saisie avec la propriété « Longueur de texte max. ».
De la même manière, les contrôles NuméroEmployé étant reliés à des index, il serait préférable que l'utilisateur n'y ait pas accès. Vous pouvez alors modifier la propriété « Enlecture seule » à « Oui ».
Une fois l'édition de votre formulaire terminé, fermer le module de traitement de texte et double-cliquer à nouveau sur le formulaire pour l'ouvrir.
Votre formulaire s'ouvre « en lecture seule ». Cela veut dire qu'il n'est pas modifiable mais que vous pouvez saisir des informations dedans.
Vous pouvez maintenant saisir vos données dans le formulaire principal Employé et dans le sous- formulaire Commentaire.
VII. Conclusion▲
Voilà ! Nous venons de couvrir l'essentiel de ce qu'il faut savoir pour démarrer une petite application avec AOO Base.
Bien que j'ai eu à rencontrer pas mal de difficultés à réaliser certaines choses, ce module estprometteur et peut s'avérer être un sérieux concurrent à terme pour son célèbre homologue MS-Access.
Bon courage et bienvenue dans la Communauté AOO.